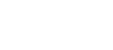法人パソコン買い替え時のデータ移行方法は?注意点や必要な準備についても解説

法人パソコンを買い換える際は、古いパソコンから新しいパソコンへのデータ移行作業が発生することがほとんどです。
その際に注意する点や必要な準備やデータ移行方法について詳しく解説します。
不要になったパソコン/スマホの処分にお困りなら
【法人専門】高額買取・データ消去サービス
パソコンリプレイスの際にはデータ移行が必要
パソコンをリプレイスする際、今まで使用していたパソコンに保存されていたデータを、新しいパソコンへ移動させる必要があります。
法人でパソコンのリプレイスを行う際は、一度に多数の端末を入れ替えるケースが一般的です。そのため、作業の影響範囲が広くなり、万が一トラブルが発生すると、業務全体に支障をきたすリスクがあります。
このようなリスクを避けるためにも、事前に作業を洗い出し、スケジュールを策定しておくことが不可欠です。
法人パソコンのデータ移行に必要な準備とは?
ユーザーデータの移行作業は、企業内のパソコンの管理者やユーザー自身にとっても負担の大きい作業です。
そのため、事前準備をしっかりと行うことが何よりも重要です。
1.移行対象データの整理
古いパソコンから新しいパソコンへデータを移行する際、全てのデータを移行する必要はありません。
新しいパソコンや外付けストレージ、ファイルサーバーには容量の制限があるため、あらかじめ必要なデータだけを選別し、効率的に移行することが大切です。
データを整理する際のチェックポイント:
- 今現在使用しているデータか
- 今後使用する可能性があるデータか
- 保管義務があるデータか
- 機密情報を含んでいるデータか
不要なデータを保持し続けることは、セキュリティリスクの温床となる可能性があります。パソコンリプレイスを機に、現在保持しているデータを見直し、不要なデータは移行しないようにしましょう。
これは情報セキュリティの観点からも非常に重要です。
2.スケジュール策定と社内周知
パソコンのデータ移行は、通常業務と並行して行われることが多く、ネットワークの混雑状況により、想定以上に時間がかかる場合があります。
そのため、リプレイスのスケジュールは余裕を持って計画することが重要です。
また、データ移行も含めたリプレイス作業には一定の作業時間が必要です。事前の準備をしっかりと行い、早めに社内へ作業実施の周知を行うことで、トラブルを未然に防ぐことができます。
新しいパソコンへのデータ移行方法

パソコンのデータ移行には複数の方法があり、企業規模やIT環境、スケジュールなどの条件により最適な手段が異なります。
ここでは代表的な3つの方法を紹介します。
それぞれの方法に利点・注意点があるため、自社の環境や規模、セキュリティポリシーに応じて、最適な方法を選びましょう。必要に応じて、複数の方法を併用するのも一つの手です。
1.外付けストレージを使ったデータ移行の方法
外付けのハードディスクやSSDなどの記憶媒体に、古いパソコンのデータを保存し、それを新しいパソコンに接続してデータをコピーします。
メリット:
- ネットワークを使用しないため、セキュリティ的なリスクが比較的少ない。
- インターネットを使用していないパソコンでも対応可能。
デメリット:
- 作業台数分外付けストレージが複数必要となるため、同時に複数端末での作業をすることが難しい。
- 記録媒体を紛失しないように運用管理する必要がある。
この方法は少数のパソコンを入れ替える小規模なリプレイスに適しています。
2.ファイルサーバーを使ったデータ移行の方法
次に、社内ネットワーク上のファイルサーバーを活用する方法です。
古いパソコンからファイルサーバーに移行するデータを一次保存し、新しいパソコンでそのファイルサーバーからデータを保存します。
メリット:
- 社内ネットワーク内で作業が完結するため、効率的に作業ができる。
- ユーザー自身が自分のアカウント権限で作業するため、セキュリティが高い。
- ユーザー自身で作業を行うため、管理者の負担が軽減される。
デメリット:
- ネットワーク負荷がかかることがあり、業務に影響が生じる可能性がある。
- 一時保存を行うファイルサーバーの容量確保が必要。
移行するデータ量やネットワーク帯域を事前に確認し、適切に管理しましょう。
3.クラウドストレージを使ったデータ移行の方法
次に、クラウドストレージを使用したデータ移行方法です。
Google DriveやOneDriveなどのクラウドストレージを利用し、インターネット上にデータをアップロードします。そのあと、新しいパソコンでデータをダウンロードします。
ファイルサーバーを使用したデータ移行と異なる点は、データの保存先が社内ではなく外部のクラウドサービスである点です。
WindowsのOneDriveを使用する場合の手順は下記となります。
手順①:Microsoftアカウントでサインインする
手順②:フォルダーを OneDrive にバックアップする
- スタートメニューで「backup」と検索し、「Windows バックアップ」を起動
- バックアップしたいフォルダー(デスクトップ、ドキュメント、ピクチャなど)をオンに切り替える
- OneDrive を使用してクラウドに自動同期される
手順③:アプリやWindowsの設定もバックアップ
バックアップできる設定例
- インストール済みアプリ
- アクセシビリティ・言語設定・壁紙など
- Wi-Fiネットワークとパスワード
→ 「設定のバックアップ」セクションでそれぞれスイッチをオンにする
→ すでにバックアップ済みの項目は「バックアップ済み」と表示され切り替え不可
手順④:バックアップの状態を確認
- [設定] > [アカウント] > [Windows バックアップ] で現在の状態を確認
- OneDrive に問題がある場合は、サインイン状態や同期状況をチェック
手順⑤:新しいパソコンに復元
- 新しいPCや再セットアップ時に、同じMicrosoftアカウントでログイン
- セットアップ中に「復元」オプションが表示されるので、復元元を選択
メリット:
- 社外からでもアクセスできるため、柔軟な移行作業をすることが可能。
デメリット:
- ストレージの使用量に応じて別途費用が発生する場合がある。
- ユーザーごとにアカウントを作成する必要がある。
- アップロードやダウンロードに時間がかかる場合がある。
全社的な移行には不向きな場合があります。
コストや時間を考慮しながら、余裕を持った計画を立てることをおすすめします。
データ移行の注意点
データ移行を安全かつ確実に行うためには、以下のようなポイントに注意が必要です。
1.機密情報の取り扱いに注意する
外付けストレージやファイルサーバーなどに一時データを保存する際には、情報漏洩リスクが伴います。
紛失対策、暗号化、アクセス制御や使用後の速やかなデータ削除など、セキュリティ対策を徹底し、情報漏洩リスクを最小限に抑えましょう。
また、コピーエラーなどによるデータの破損に備えて、移行前に重要なデータを信頼性の高いファイルサーバーなどにバックアップしておくことが大切です。
2.古いパソコンからデータ消去を行う
移行が完了したら、古いパソコンに残ったデータを確実に消去する必要があります。
特に機密情報や個人情報を含むデータがある場合、不適切な処理により情報漏洩のリスクが高まります。
データ消去には以下のような方法があります。
- 専用ソフトウェアを用いたデータの完全消去
- 磁気破壊消去
- ストレージ自体の物理破壊
社内規程に沿った最適な消去方法で処理を行いましょう。
必要に応じて、消去証明書の発行や記録の保管など、監査対応も視野に入れることが望まれます。
また、初期化するだけではツールを使えばデータを復元できてしまう可能性があります。
パソコンのデータ消去には相応の時間と手間がかかるため、外部の専門業者に委託するのも有効な選択肢です。
費用は発生しますが、専門的なノウハウと処理証明書の発行により、セキュリティ面での安心感が得られます。
データ消去に関しては、こちらの記事でも詳しく解説しています。

このように、法人のパソコンリプレイスでは、単なる端末の交換にとどまらず、データ移行やセキュリティ対策の観点からも、しっかりとした準備と管理が必要です。
適切な手順を踏み、安全かつ効率的に移行作業を行いましょう。
そのほか、パソコンリプレイスにするべきことは、こちらの記事もご参照ください。

加賀マイクロソリューションでは、不要になった法人専門のパソコン買取・データ消去を行っております。
万全なセキュリティ体制で確実なデータ消去を行い、高額買取のご提案が可能です。 東証プライム上場の加賀電子グループ会社として10年を超える買取・データ消去の実績がございますので、IT機器の処分でお困りの際は、お気軽にご相談ください。
法人パソコン・スマートフォンの買取、データ消去に関するお問い合わせはこちら