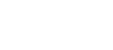【企業PC向け】Windows 11へのアップグレード方法!注意点も解説

OSを最新の状態に保つことはセキュリティ対策の基本です。
Windows 10のサポート終了が迫るなか、古いOSを使い続けることは、ウイルス感染や情報漏洩などのリスクを高めます。
この記事では、ビジネスPCをWindows 11にアップグレードする方法と、3つの注意点について解説します。
不要になったパソコン/スマホの処分にお困りなら
【法人専門】高額買取・データ消去サービス
Windows 11のシステム要件
まずは、ご使用中のパソコンがシステム要件を満たすか確認しましょう。
満たさない場合、パソコンの買い替えが必要となります。
| 項目 | 要件内容 |
| プロセッサ(CPU) | 1GHz以上、2コア以上の64ビット互換プロセッサ (Intel第8世代以降、AMD Ryzen 2000シリーズ以降 など) |
| メモリ(RAM) | 4GB以上 |
| ストレージ | 64GB以上の空き容量(※OS更新によりさらに必要な場合あり) |
| システムファームウェア | UEFI(セキュアブート対応) |
| TPM | TPM 2.0 必須(Trusted Platform Module) |
| グラフィックス | DirectX 12 互換、WDDM 2.0ドライバー対応のGPU |
| ディスプレイ | 9インチ以上、720p以上、8ビットカラー以上のディスプレイ |
| インターネット接続 | 初期設定・Homeエディション使用時にはMicrosoftアカウントとネット接続が必須 |
ビジネスPCのWindows 11へのアップグレード方法
ビジネスPCをWindows 11にアップグレードする方法は、おもに次の3種類です。
1. Windows Update
Microsoft社が推奨する方法は、「Windows Update」によるアップグレードです。
操作手順は次のとおりです。
- 「Windowsスタート」アイコンをクリックして「設定」を選ぶ
- 「更新とセキュリティ」から「Windows Update」を開く
- 「Windows 11へのアップグレードの準備ができました」の表示を確認し「ダウンロードとインストール」をクリックする
- ライセンス条項を確認したら「同意してインストール」をクリックする
インストールは数十分~2時間程度で終了します。
その後再起動をすれば、Windows 11への更新は完了です。
なお、手順3.でアップグレードができる旨が表示されていない場合は、PCにアップグレードが配信されていない可能性があります。
2. インストールアシスタント
「Windows 11インストールアシスタント」は、手動によるアップグレードを簡略化するためにMicrosoft社が提供する公式ツールです。
「Windows Update」に対応していないPCでも、インストールアシスタントを使うことで、Windows 11へアップグレードできる場合があります。
操作手順は次のとおりです。
- Microsoft社のホームページから「Windows 11のダウンロード」にアクセスする
- 「Windows 11インストールアシスタント」に進み「今すぐダウンロード」をクリックする
- 入手したファイルを実行後、ライセンス条項を確認し、特に問題がなければ「同意してインストール」に進む
- PCの再起動を促す画面が表示されたら「今すぐ再起動」をクリックする
3. インストールメディア
USBメモリやDVD(R/RW)などのインストールメディアを使えば、オフライン環境でのアップグレードも可能です。
手順は次のとおりです。
- Microsoft社のホームページから「Windows 11のダウンロード」にアクセスする
- 「Windows 11のインストールメディアを作成する」から「今すぐダウンロード」をクリックする
- 入手ファイルを実行し、ライセンス条項を確認後、「同意してインストール」をクリックする
- 「言語とエディションの選択」にて「次へ」をクリックする(※言語を変更する際はこちらで選択)
- 「使用するメディア」で「USBフラッシュドライブ」、DVDは「ISOファイルメディア」を選ぶ
メディア作成は30分~1時間程度で完了します。
作成後は、アップグレードしたいPCにメディアを接続し、画面の案内にしたがってください。
ビジネスPCをWindows 11へアップグレードする際の注意点

ビジネスPCを快適に使うためにWindows 11へアップグレードしたつもりが、かえってトラブルを招いてしまう可能性があります。
業務が滞る事態を避けるため、以下の3つの注意点を事前に確認しておきましょう。
1.一部の機能が使えなくなる可能性がある
Windows 11へアップグレードした後、Windows10に実装されていた一部の機能が使えなくなることがあります。
業務で使用しているアプリやシステムが使えなくなることで、業務に支障をきたしかねません。
アップグレードする際は、使用している機能・アプリがWindows 11でも使えるのかどうかを確認しましょう。
2.未知の不具合が発生する恐れがある
アップグレードによって、不具合が発生する恐れがあります。
修正のための更新プログラムはMicrosoft社から随時配信されますが、アップデートが適用されるまではPCは不安定な状態になるでしょう。
また、アップグレード中の突発的な不具合が発生した際には、データの紛失や破損が生じる恐れもあります。
業務に支障をきたさないよう、アップグレード前にはバックアップをとることを徹底しましょう。
3.アップグレードから10日が経つとダウングレードできない
アップグレード後から10日が経つと、Windows10へのダウングレードできなくなります。
それ以降にダウングレードするためには、Windows10を再インストールする必要があるため、注意してください。
まとめ
Windows 11へのアップグレード方法は「Windows Update」「インストールアシスタントの利用」「インストールメディアの利用」に大別されます。
それぞれの特徴や利用条件などを確認し、自社に適した方法を選択しましょう。
また、アップグレードを行う際には、マイクロソフト公式のアップグレード方法に関する記事もご参考にされると良いでしょう。
参考:Windows 11 無償アップグレード方法や条件を解説 – Microsoft for business
ただし、Windows 11にアップグレードすることで、それまで使えていた機能が使えなくなったり、新たな不具合が発生したりする可能性もあります。
注意点をあらかじめ確認し、万が一に備えられる体制を整えておくことが大切です。
システム要件を満たさずPCリプレイスを行う場合は、古いパソコンを適正な方法で処分する
アップグレードを行わずにパソコンを買い替える場合、古いパソコンを適正な方法で処分する必要があります。
加賀マイクロソリューションでは法人専門のパソコン買取・データ消去サービスを提供しております。高額で買取できる場合もございますので、不要になったパソコンがありましたらお気軽にご相談ください。